A while back I posted instructions on geotagging photos with any GPS capable cell phone or device. Prompted by a question from one of my students (oh hey, I should talk about my new gig sometime!) and the fact the post is one of the more popular around here I thought the post deserved revisiting.
Since 2008 I’ve updated my camera body, gotten an iPhone, and streamlined both the number of devices I carry and the workflow for getting geographic data into my photos. Still, the premise of the old post hasn’t changed — you can encode any photo you take from any digital camera you have by syncing the photos timestamp with your saved GPS information.
Here’s how I’m currently tagging photos from my Nikon D90 with information saved on my iPhone using the RunKeeper Pro app.
Tracking everything with RunKeeper for iPhone 3GS
In an effort to consolidate the number of gadgets I carry everywhere I broke down and got an Apple iPhone 3gs with built in GPS support. There are a few good GPS tracking apps in the app store but I’ve settled on RunKeeper Pro to track my bike rides, hikes and photowalks. If you want a free app that /just/ records location info to create tracks I hear that Instamapper is nice (and has apps for other phones as well).
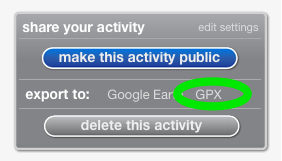
As a side effect of tracking and publishing (even privately) this workout data to the RunKeeper service I have easy access to download GPX formatted tracks for each outing from their website. Whichever app you settle on the goal is to get a standard GPX file containing the tracks pointing to where you’ve been that outing. This combination retires the Sony device I had been using and kills the needed step of manually converting the data file outlined in my previous article.
Still syncing tracks with GPSPhotoLinker
Not everything is new. Once I have downloaded the GPX tracks file and the photos to my computer I’m still using GPSPhotoLinker to batch sync the GPS info to the photo metadata before importing those images into Adobe Lightroom.
The Whole Workflow
Without recapping each step of the process here’s a quick and dirty diagram of the updated workflow of getting geodata onto photos I take as I prep to import them into Lightroom.
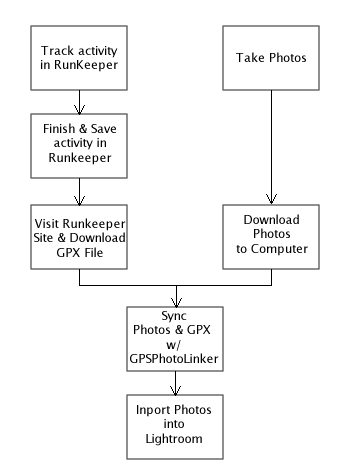
Lightroom Plugin by Jeffrey Friedl
Though I haven’t change when in my workflow I sync the images with the geodata out of habit, Lightroom 2 users will be happy to know there’s a plugin to sync geodata with items already in your library so you don’t have to change your existing import from card (or device) process. Jeffrey Friedl’s GPS-Support Geoencoding Plugin does a graceful job of handling some of the various metadata issues that had driven me to my habit of adding this data before Lightroom imported the files. Instructions on his blog.
iPhone GPS Hints
The first few outings with the iPhone I was worried about battery life, keeping the signal, the lack of ability to run the GPS app in the “background”, etc.
- You don’t need your iPhone out & “on” while you record for it to hold a signal. Just click the sleep button while the GPS app is the open app and stick it in your pocket.
- Usually when I’m out taking photographs I’m not taking breaks to check mail or use the web so the lack of multitasking isn’t a big issue.
- Don’t fret much if you need to make a call. You’re not moving much as you shoot and talk [unless you’re doing so out your car window, in which case I hope you’re not driving too!] so you’ll only miss a beat and can easily resume recording when you resume shooting.
- Check the RunKeeper Forums which has a lot of people discussing best ways to track activity, hold onto signals, and use the many other app features.

Comments Temporarily(?) Removed